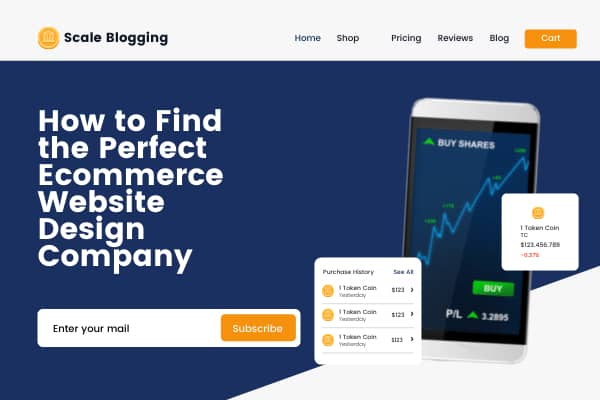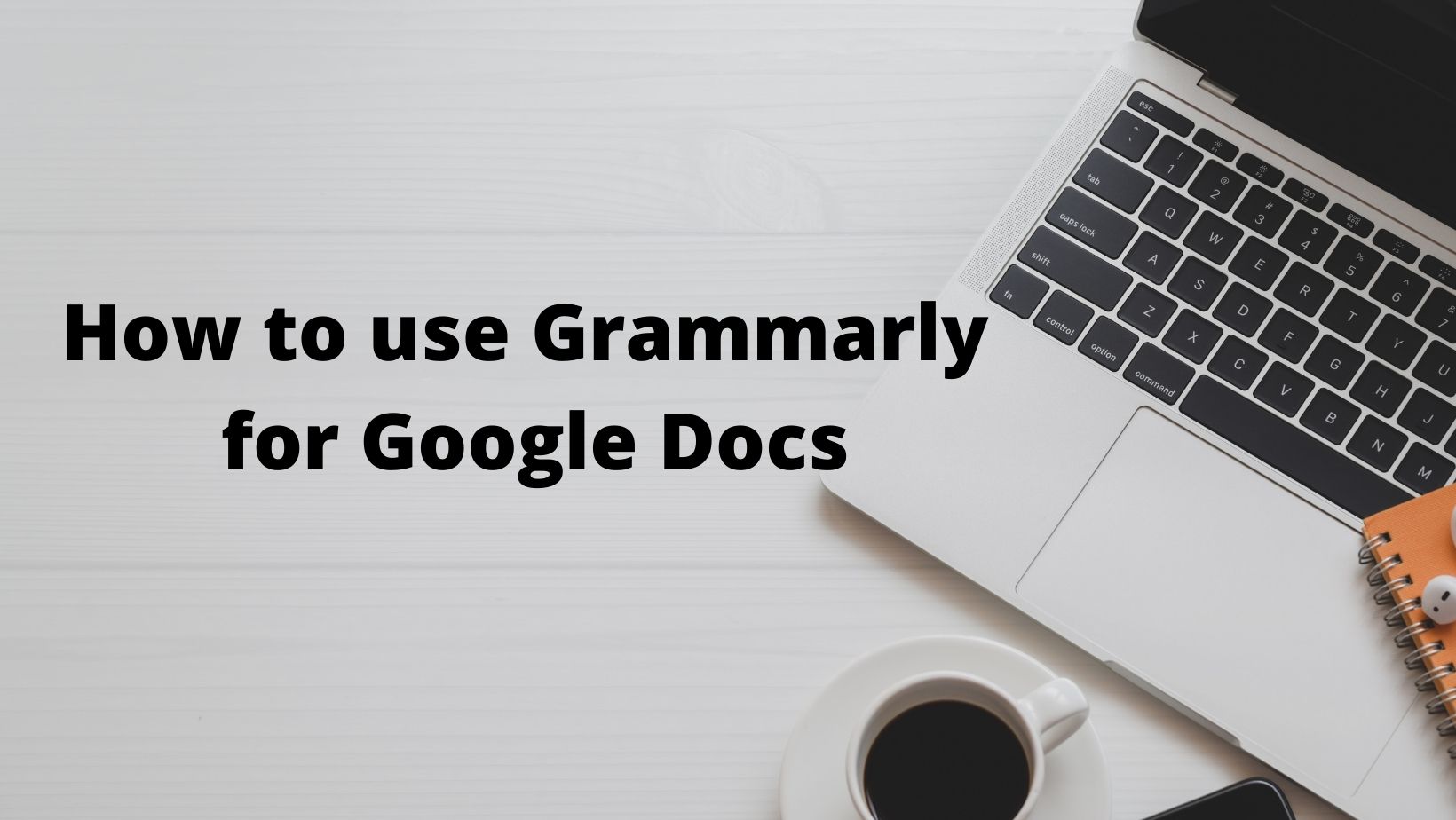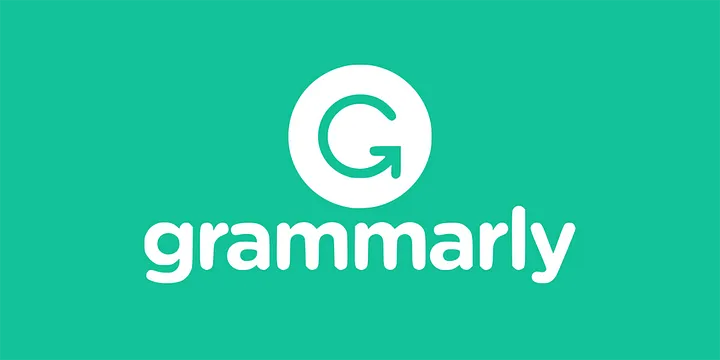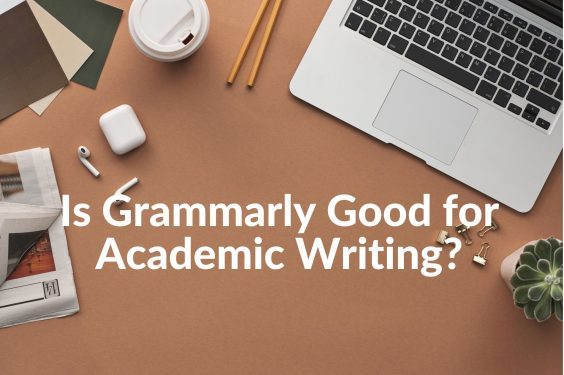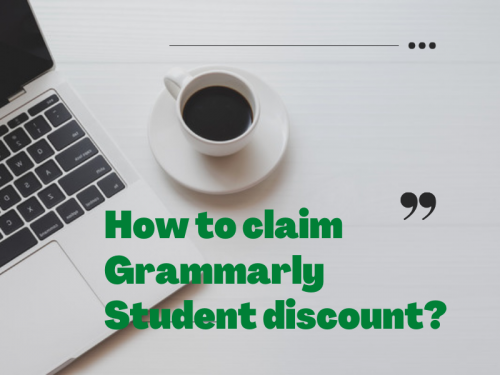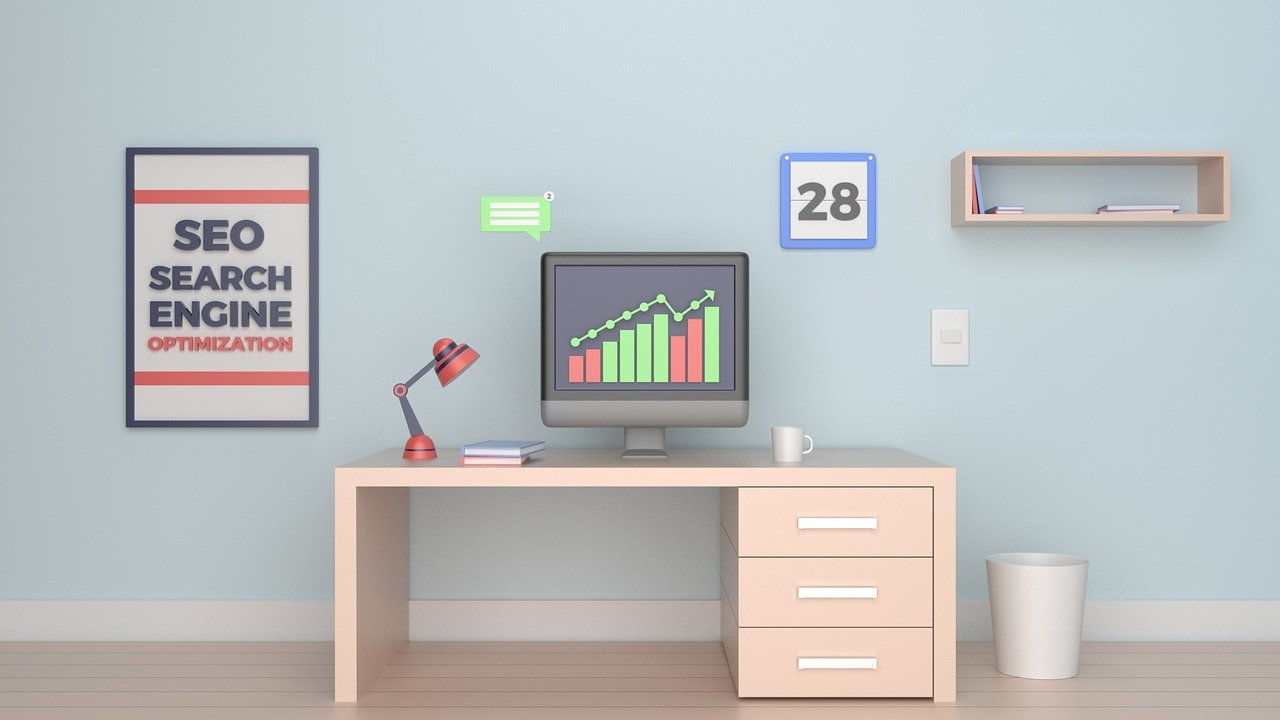How to Add Grammarly to MS Word and Outlook to edit a document?
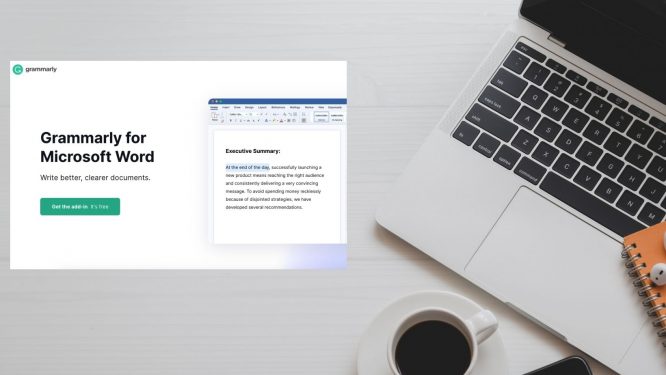
Elevate your writing prowess by integrating Grammarly into Microsoft Word and Outlook. Unveil the seamless process of installing Grammarly on both Windows and Mac platforms for enhanced proofreading and editing.
Add Grammarly to MS Word and Outlook for Windows - 1. you can download Grammarly at https://www.grammarly.com/desktop/windows 2. Now Click on the downloaded file and follow all the steps to complete the installation. 3. Once the installation will be done, open Microsoft Word or Outlook and start typing.
Add Grammarly to MS word and Outlook for Mac - 1. Click this link to download Grammarly at https://www.grammarly.com/desktop/mac 2. Now Click on the downloaded file and follow all the steps to complete the installation. 3. Once the installation will be done, open Microsoft Word or Outlook and start typing
How can Grammarly be integrated into Microsoft Word and Outlook?
Grammarly can be effortlessly added to both Microsoft Word and Outlook on Windows and Mac platforms, enhancing proofreading capabilities and refining written content for optimal clarity and correctness.
What would you do if you need to proofread your MS Word document? People(Clients, Colleagues, bosses) are going to judge you based on the quality of your written and spoken words. So how to be more effective with your written words? My answer is just to activate Grammarly in Word. This article is about how to use Grammarly in Word and Outlook.
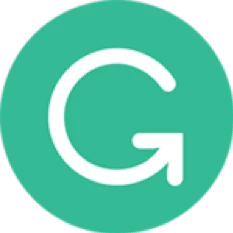
Step By Step guide on How to add Grammarly to MS Word and Outlook
Grammarly is a leading automated proofreading company with its own set of tools that helps you to write error-free content. It is one of the best tools for editing and improving your written English.
We can integrate Grammarly into our daily used applications like MS Word, Outlook, and emails. Even we can add Grammarly to google docs as well.
Adding Grammarly to MS Word on Windows
Step-1- Visit Grammarly Site
The first step is to Visit the Grammarly Site and Download the Grammarly Addon for MS Word and outlook. Click on the “Get the Grammarly Add-on” Button as shown in the above picture it will take you to the next screen for downloading the installer. If you are thinking is there any Grammarly plugin for Word then it’s not.
Follow This link- https://www.grammarly.com/
Step- 2- Download the Grammarly Installer
The next step is to download the installer for Windows as displayed on the screen. Once you click on the “Download Installer” button it will automatically start downloading the installer file to your computer. It will display downloading Grammarly for Microsoft Office.
Step 3- Run Grammarly Installer
The next step is to locate the downloaded installer for Grammarly and run the Grammarly Installer. In most cases, the file location is the Downloads folder. So go to the downloads folder and locate the file.
Step-4- Completing the Installation
After locating the Installer in the downloads folder, you have to run the Grammarly Installer. This will start the Wizard for Adding Grammarly to MS Word and Outlook. Follow the simple instructions as displayed below.
Step-5- Customise your Grammarly Installation
In the next screen after starting the installer, It will prompt you to choose whether you want to install Grammarly for MS Word or Outlook.
- Install Grammarly for Word
- Install Grammarly for Outlook
There are separate checkboxes for each item. You can check both of them to install Grammarly to MS word and Outlook. Both items are selected by default.
But if you want to add Grammarly to only MS Word, not Outlook then you can uncheck the Install Grammarly for Outlook or vice versa.
Since we want to install Grammarly to MS Word and Outlook we will keep both options checked.
Step-6- Install Grammarly
Now click on Install and Grammarly will begin to install. This process may take some minutes depending on the system and speed. The time duration differs from system to system.
Once it is completed, you can find Grammarly is already activated and running for MS word and Outlook both.
In case both the applications are open and you don’t see the signs of integrations then restart them both.
Step-7 Finalising the Installation
After the installer finishes installing the Grammarly app. Now you will have the Grammarly app integrated into both applications and it will start showing suggestions, errors, and necessary changes.
You can see the open Grammarly button at the extreme right hand of the MS word screen.
Click the open Grammarly button to start scanning documents for errors and necessary suggestions.
Step-8 Editing With Grammarly
Now Grammarly is integrated it will automatically identify mistakes in your content and suggest changes. This will work immediately unless you are not logged into Grammarly. If you are not logged in then you have to sign in first before you can begin using Grammarly.
In case you are not logged in to your Grammarly account, it will prompt you to log in.
Click on the log-in button to enter your log-in credentials for Grammarly.
Once you click on the Log-in button it will take you to the sign-in page where you have multiple options to log in to your Grammarly account.
Step-9 Logging into Your Grammarly Account
In the next step, you have to log into your Grammarly account if you are not already logged in.
You can log in to Grammarly through Various modes like
- Facebook Credentials
- Gmail Login details
- Apple ID
- Your Email ID (Other than Gmail like Yahoo, MSN, Mail.com)
Using Facebook Id to Log Into Grammarly:
If you have opened your account through Facebook then you can log in directly through Facebook with your credentials.
Unless you have to log in with your Facebook credentials(as shown in the picture below)
Using Gmail to Log Into Grammarly:
You can log in with your Google account. Log in to your Gmail by entering your email Id and password(as shown in the picture below).
Using Apple ID to Log Into Grammarly:
If you are an Apple user then you can log in through your apple id. enter your Apple Id in the log-in screen to proceed.
Using Email to Log Into Grammarly:
If you had opened your Grammarly account with another email Ids like Yahoo, MSN, and mail.com then you can simply enter your email id here (as shown in the picture).
Registering for an account with Grammarly:
In case you don’t have an account with Grammarly yet you can register for a new account with easy steps. Click on the don’t have an account button at the bottom of the screen. This will take you to the create your account page.
You can create an account in 3 ways,
- With your Facebook credentials
- with your Gmail account
- or else with any Email other than Gmail.
Now once you are logged into your Grammarly App you can start using it right away. It will automatically show you eros and suggestions based on the tone of your writing style.
you can watch the video also –
But why do you need Grammarly when MS Word can also detect spelling and grammar errors?
The answer is MS Word can detect grammatical and spelling errors but it misses the mark most of the time because it does not take into account the
- The tone of the write-up
- Context
- & Language Preference
The best part of using Grammarly is it’s free and its premium version will get at a discounted price. Read here how to get a Grammarly student discount. The good part is that it can be integrated with most web browsers, applications, social media apps, documents, projects, and emails. Here in this post, we will look at how to add Grammarly to MS Word and Outlook?
Here are the benefits of adding Grammarly to MS Word and Outlook.
It helps identify some common errors like punctuation, sentence structure, grammar, word choice, and spelling among other mistakes. Grammarly identifies the mistakes in your written document and gives suggestions on how to fix them.
Grammarly has the unique feature of integrating with Microsoft Office applications like Word, Access, Powerpoint, and more. Let’s learn how to add Grammarly to MS Word on Windows and Mac.
Adding Grammarly to Outlook
MS Outlook is the most popular email service powered by Microsoft company and it is a leader in the world. It’s probably on your computer right now. And while it might be easy to check and sort your inbox, there are a lot of other things you can do with Outlook beyond sending and receiving emails.
- Set up a meeting
- Use tasks
- Keeping track of projects
Here we will learn how to add Grammarly to Microsoft outlook. We are using Outlook 2010 for this example,
You have to install Grammarly as you did for MS Word and repeat steps 1-9 to install MS Outlook. After you install Grammarly, it will help you identify errors and give suggestions to rectify them.
Once successfully installed, Microsoft Outlook will show the reply with the Grammarly button on the Right-Hand side of the screen( as shown in the picture below)
If you click on the icon ”Reply with Grammarly” it will take you to a new window where you can reply to the email and Grammarly will suggest edits for the connect in the reply mail. See the (reference image below)
If you are already signed into your Grammarly account, you will see the suggestions for editing immediately otherwise you have to log in to your Grammarly account first.
It will show various suggestions like spelling errors, punctuation errors, capitalization, tone settings, and more. ( see the reference image of how Grammarly Highlights and shows possible suggestions for edits on the right-hand side of the pan.
Now you can write error-free emails to your clients and colleagues as Grammarly will take care of the errors.
check here for the video –
Conclusion on adding Grammarly to MS Word and Outlook:
Using a reliable editing app can help you avoid the common errors that cause content to be rejected by search engines and readers. Grammarly is one of the best tools on the market, especially when it comes to identifying grammar mistakes. If you want your blog post to be easy to read. Then you should try using this app to make sure that everything is easy for your readers to understand.